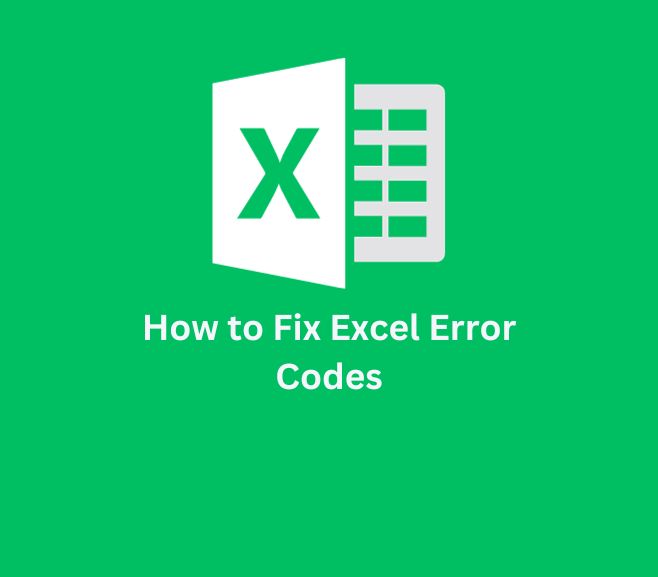Are you encountering error codes while using Excel? Don’t worry, we’ve got you covered! In this comprehensive guide, we will walk you through the process of fixing Excel error codes. Whether you’re a beginner or an experienced user, this article will provide you with the solutions you need to overcome these challenges. Let’s dive in!
Understanding Excel Error Codes
Before we delve into the solutions, let’s first understand what Excel error codes are. Error codes in Excel are messages that appear when something goes wrong within a spreadsheet. These codes are designed to help users identify and troubleshoot specific issues that might occur while working with Excel.
Common Excel Error Codes and Their Fixes
1. #VALUE!
The “#VALUE!” error occurs when Excel cannot recognize the value you have entered in a formula. To fix this, double-check the formula syntax and ensure that all the referenced cells contain valid values.
2. #DIV/0!
When you divide a value by zero, Excel displays the “#DIV/0!” error. To resolve this, add an IF statement to check if the denominator is zero before performing the division. This way, you can display an alternative message or leave the cell blank.
Also Read: Guide to Cleaning Your Asus Laptop
3. #REF!
The “#REF!” error appears when a cell reference is invalid. It usually happens when you delete a referenced cell or shift cells around. To fix this, update the formula to reference the correct cell or range.
4. #NAME?
If Excel encounters an unrecognized name or text in a formula, it displays the “#NAME?” error. To resolve this, ensure that all the names and references in your formula are spelled correctly.
5. #N/A
The “#N/A” error occurs when Excel cannot find a value that matches the specified criteria. To fix this, verify the data you are looking for and make sure it exists in the designated range.
Advanced Troubleshooting Techniques
In some cases, Excel error codes may require more advanced troubleshooting techniques. Here are a few additional tips to help you resolve complex issues:
1. Check for Circular References
Circular references occur when a formula refers to its own cell or depends on another formula that eventually refers back to the original cell. To identify and fix circular references, use Excel’s auditing tools or review your formulas carefully.
Also Read: Unveiling the Triumph of “Fauda”: Season 5 Release date
2. Repair Corrupted Excel Files
If you encounter errors while opening or saving an Excel file, it might be due to file corruption. In such cases, you can try repairing the file using Excel’s built-in repair options or third-party file repair tools.
3. Update Excel and Add-ins
Keeping your Excel application and add-ins up to date is essential for optimal performance. Check for updates regularly and install them to ensure you have the latest bug fixes and improvements.
Conclusion
Excel error codes can be frustrating, but with the right knowledge and troubleshooting techniques, you can overcome them effectively. In this guide, we have explored common error codes and their respective fixes. Remember to double-check your formulas, validate cell references, and utilize Excel’s auditing tools for complex issues. By following these steps, you’ll be able to resolve most Excel error codes and continue working smoothly with your spreadsheets.