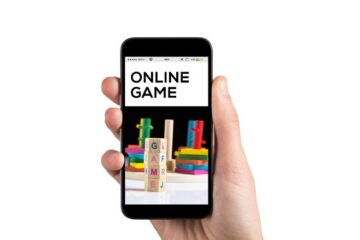Every Windows user has likely encountered an error code at some point in their life. One of the most common errors that Windows users face is the 0x8024402c error code. This error code usually occurs when users are trying to update Windows or install new software. While the error code can be frustrating, it is usually easy to resolve. In this article, we will provide you with a step-by-step guide on how to resolve the 0x8024402c error code.
Understanding the 0x8024402c Error Code
Before we dive into the steps to resolve the error code, it is important to understand what it means. The 0x8024402c error code usually occurs when there is an issue with the Windows update service. This service is responsible for downloading and installing updates for Windows and other software. The error code can also occur if there is an issue with your internet connection or if your computer is having trouble connecting to the update server.
Step-by-Step Guide to Resolve the Error Code 0x8024402c
Here are the steps you can take to resolve the 0x8024402c error code:
Step 1: Check your internet connection
The first thing you should do is check your internet connection. If your computer is having trouble connecting to the internet, it may not be able to connect to the Windows update server. You can check your internet connection by opening a web browser and trying to load a webpage. If the webpage loads successfully, your internet connection is working properly. If not, you may need to troubleshoot your internet connection before proceeding.
Step 2: Restart the Windows Update Service
The next step is to restart the Windows Update Service. Here’s how you can do it:
- Press the Windows key + R to open the Run dialog box.
- Type “services.msc” and press Enter.
- In the Services window, locate the “Windows Update” service.
- Right-click on the service and select “Restart”.
Step 3: Clear the Windows Update Cache
If restarting the Windows Update Service did not resolve the error code, you can try clearing the Windows Update Cache. Here’s how:
- Press the Windows key + R to open the Run dialog box.
- Type “cmd” and press Enter.
- In the Command Prompt window, type the following command: “net stop wuauserv” (without quotes) and press Enter.
- Next, type the following command: “net stop cryptSvc” (without quotes) and press Enter.
- Then, type the following command: “net stop bits” (without quotes) and press Enter.
- Finally, type the following command: “net stop msiserver” (without quotes) and press Enter.
- This will stop the Windows Update-related services. Now, you need to rename the “SoftwareDistribution” and “catroot2” folders. You can do this by typing the following commands:
- ren C:\Windows\SoftwareDistribution SoftwareDistribution.old
- ren C:\Windows\System32\catroot2 catroot2.old
- Once you’ve renamed the folders, you can restart the Windows Update-related services. Type the following commands in the Command Prompt window:
- net start wuauserv
- net start cryptSvc
- net start bits
- net start msiserver
- Finally, restart your computer and try to update Windows again.
Step 4: Disable Your Firewall and Antivirus Software
If none of the previous steps resolved the error code, you can try disabling your firewall and antivirus software. Sometimes, these programs can interfere with the Windows update process and cause the 0x8024402c error code. Here’s how you can disable your firewall and antivirus software:
- Click on the Start menu and select Settings.
- Click on Update & Security.
- Click on Windows Security from the left panel.
- Click on Firewall & network protection.
- Click on the currently active network.
- Toggle off the switch for Microsoft Defender Firewall.
- Now, disable your antivirus software. The steps to do this may vary depending on your antivirus software, so refer to the software’s documentation for instructions.
Also Read: How to Fix Hulu Error Code Metadata-2
Step 5: Use the Windows Update Troubleshooter
If you’re still experiencing the error code after trying the previous steps, you can try using the Windows Update Troubleshooter. This is a built-in tool in Windows that can automatically detect and fix issues with the Windows update process. Here’s how you can use it:
- Click on the Start menu and select Settings.
- Click on Update & Security.
- Click on Troubleshoot from the left panel.
- Click on Additional troubleshooters.
- Click on Windows Update and click on Run the troubleshooter.
- Follow the on-screen instructions to complete the troubleshooting process.
Conclusion
The 0x8024402c error code can be frustrating, but it is usually easy to resolve. By following the steps outlined in this article, you should be able to fix the error code and update Windows successfully. If you’re still having issues, you may need to contact Microsoft support for further assistance.